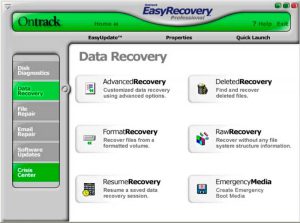Восстановление флеш-накопителя – дело очень ответственное, так как неверное движение – и все ваши ценные файлы уничтожаются. Сама флешка зачастую не предупреждает о преждевременной поломке, поэтому бывает трудно сохранить данные с нее, прежде чем восстановить её работу.
Что такое форматирование?
Форматирование подразумевает под собой полную очистку жесткого диска или в нашем случае флешки. Бывает два вида форматирования:
- Быстрое,
- Полное.
Первый метод очищает исключительно заглавие разметки, однако, файлы на флешке остаются в неприкосновенности. Полное, что логично, полностью очищает все с флешки, включая данные и заглавие, предоставляя вам полностью очищенный накопитель. Первый вариант сгодится в том случае, если дело не в вирусах, а в системных изменениях самой флешки. Второй же поможет, если ваш накопитель заражен вредоносным ПО, например, троянами.
Однако, мы покажем вам способ, с помощью которого можно восстановить флешку без уничтожения данных.
Для начала нам нужно подключить флешку и дождаться сообщения или уведомления о том, что сам накопитель успешно подключен. Следующим шагом будет то, что мы попадем в окно «Форматирование [название флешки]». Для этого нужно зайти в «Мой Компьютер», правой кнопкой мыши нажать на иконку устройства, там выбрать пункт «Форматирование». Выбираем все значения оставляем, как и были, их желательно не менять, а вот галочку возле пункта «Быстрое (очистка оглавления)» ставим. После окончания процедуры форматирования закрываем окно.
Не спешите с выводами, когда увидите, что на вашей флешке ничего больше не осталось, ведь основная работа еще будет проведена. Данные на ней, как мы и обещали, остались. Для того, чтобы вернуть их в общее пользование, вам нужно будет установить Ontrack Easy Recovery.
Желательно скачать демоверсию для Windows прямо с официального сайта, после чего можно удалить программу. Скачиваем приложение и запускаем его. При попытке активации нажимаем на кнопку с названием “Run as a DEMO” и начинаем пользоваться. Выбираете тип носителя (для нас это флешка), «Карты памяти (flash)», выбираем нужную нам флешку среди разделов и нажимаем «Продолжить». В последующем выборе выбираем «Восстановление данных», второй пункт. Не забываем выставить пункт NTFS среди файловых систем для поиска. «Продолжить». Проверяем, всё ли выставили так, как нужно, продолжаем и дожидаемся полного завершения операции.
После завершения работы можете спокойно копировать файлы, которые были удалены, обратно на флешку. Имеется подобный способ, но с программой ScanDisc. Сам ScanDisc заменяет неисправные сектора на флеш-накопителе и служит как реанимационное средство. Восстановление данных не является специализацией ScanDisc. Стоит отметить еще и тот факт, что данная программа в некоторых случаях работает неисправно и ухудшает работу флешки до фатального. Именно поэтому мы рекомендуем использовать только Ontrack Easy Recovery, который надежен и проверен. Он довольно качественно и быстро восстанавливает любые файлы из недр потерянных данных вашего флеш-накопителя.