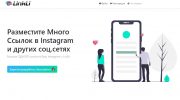Содержание:
Предлагаем Вашему вниманию сервис мультиссылок https://biolinks.pw, который позволит создать специальную личную страницу лендинг, на которой Вы сможете разместить различные варианты связи с Вами. Ссылку на этот лендинг можно разместить в Инстаграм, TikTok, Вконтакте, Однокласниках, Форумах и любых других социальных сетях.
Документация для пользователей сервиса
Обзор приложения
BioLinks поможет Вам создать персональную страницу с размещенными на ней ссылками на Ваши аккаунты в социальных сетях и сайты, что значительно облегчит обратную связь с Вами. На этой же странице можно легко разместить видео с YouTube. Каждый с лёгкостью сможет настроить свою страницу в BioLinks, и она всегда доступна с любого мобильного устройства.
Начать создание персональной страницы нужно с регистрации и создания личного профиля.
Панель управления
Главная страница приложения содержит основные данные о ваших страницах, ссылках и общую статистику по ним.
Внешний вид главной страницы:
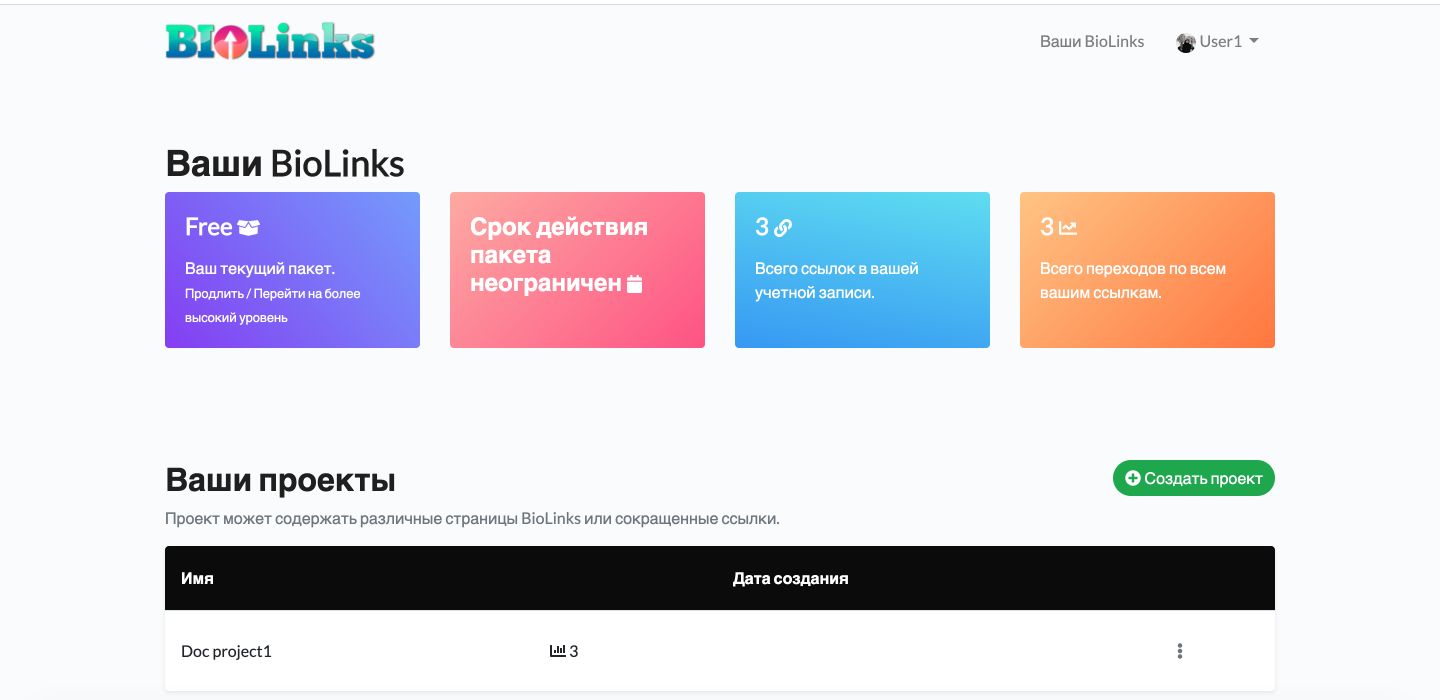
Действия, которые можно выполнять на главной странице:
- редактирование профиля пользователя
- смена тарифного плана
- просмотр общей статистики по всем созданным страницам и ссылкам
- создание проекта и просмотр созданного проекта
Регистрация и создание профиля
Для начала работы с BioLinks необходимо зарегистрироваться, нажав на пункт меню «Регистрация» на главной странице biolinks.pw
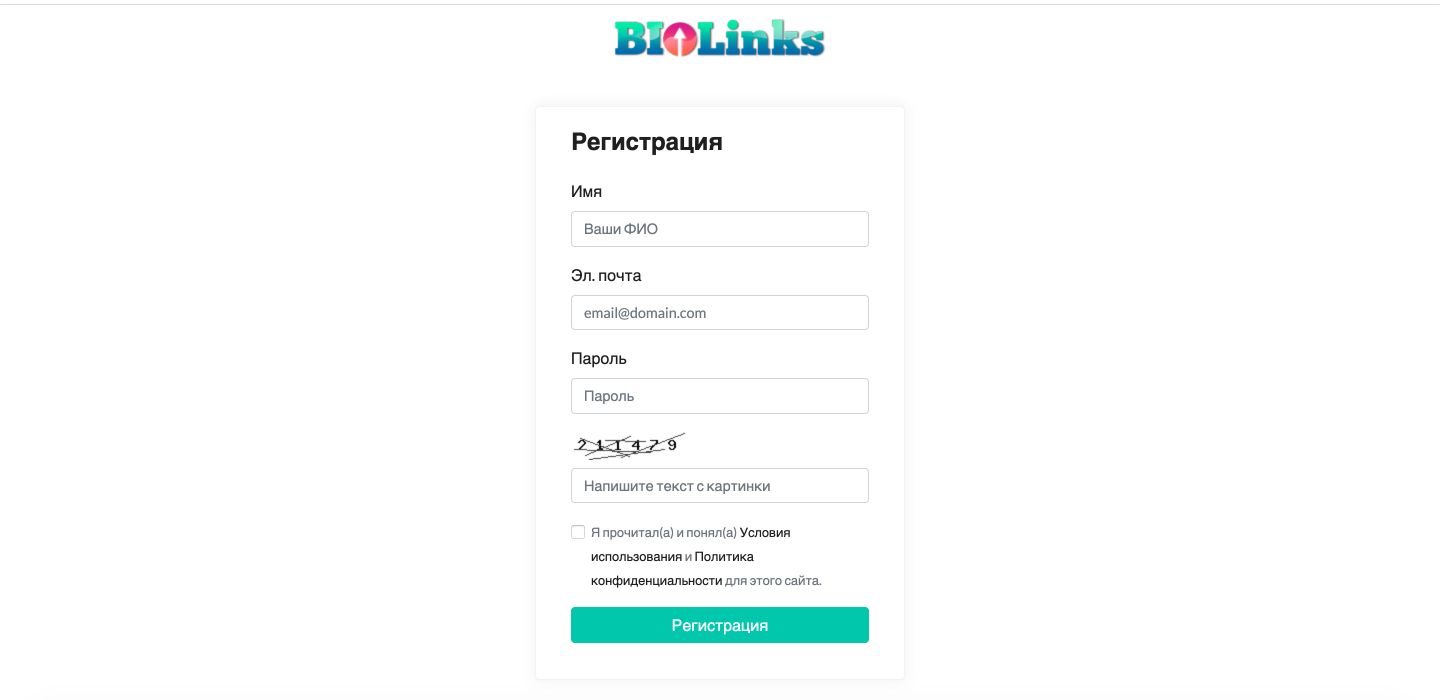
В дальнейшем для логина используйте адрес email, указанный вами при регистрации.
Редактирование профиля
Для редактирования созданной Вами учетной записи, выберите пункт меню «Учетная запись», нажав на имя профиля:

В открывшемся окне можно
- сменить имя пользователя и email
- сменить пароль
- удалить данную учетную запись,
а также перейти к настройке дополнительных данных, нажав соответствующую кнопку:
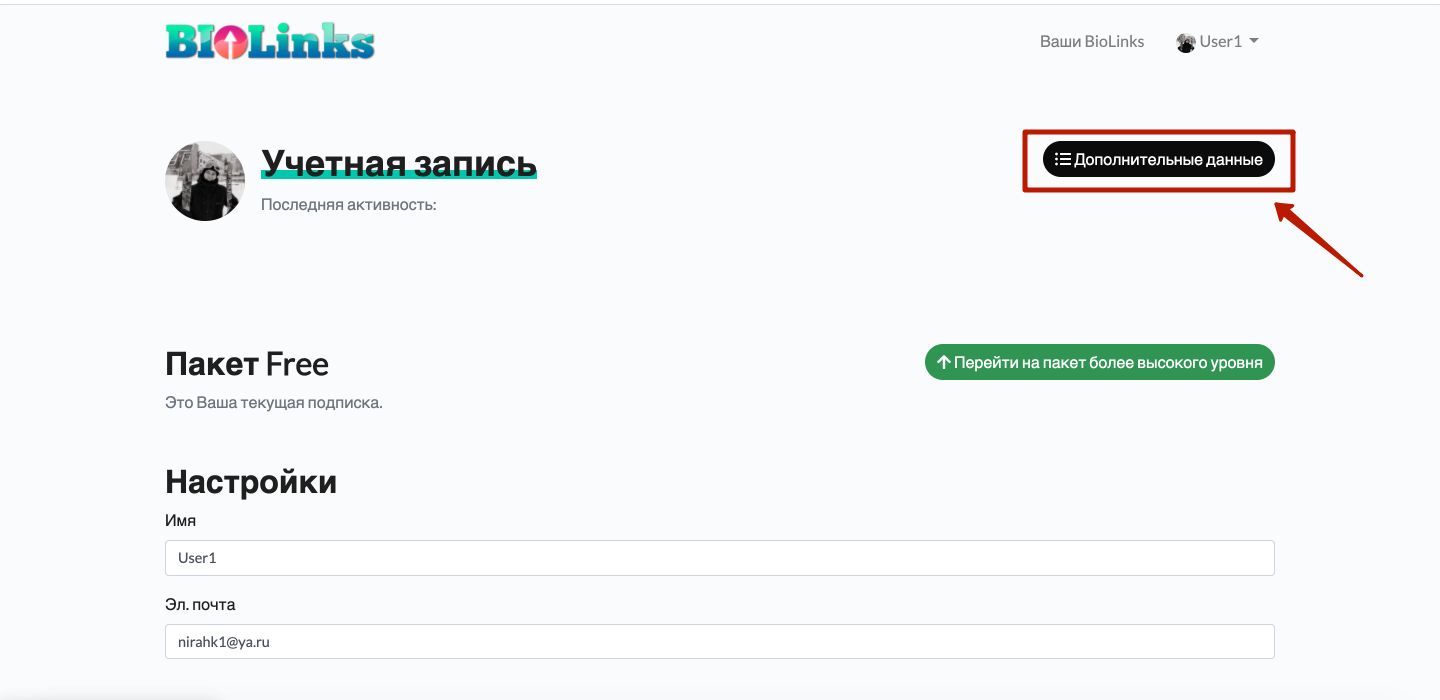
Здесь отображаются статистика Ваших платежей (при использовании платных тарифов «Personal» или «Business»), а также статистика Ваших действий в BioLinks:
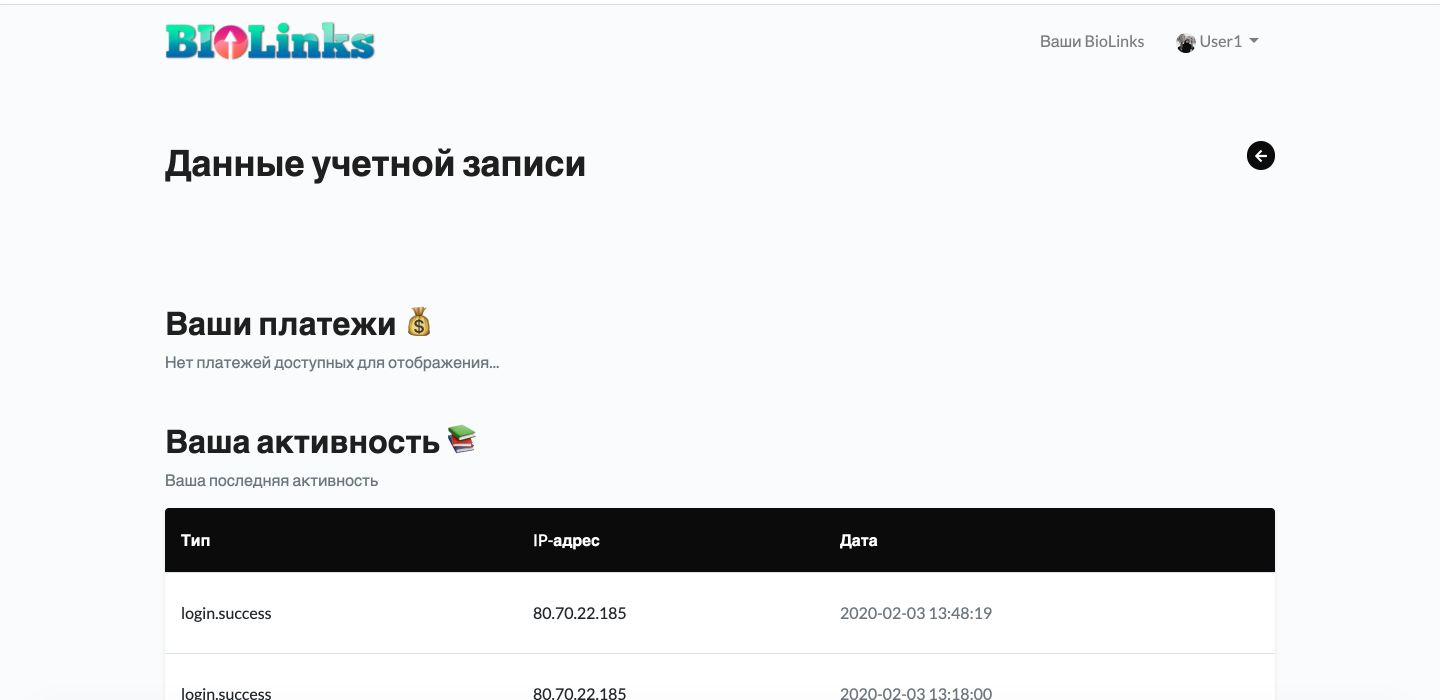
Создание проекта
Теперь у Вас есть профиль на BioLinks! Далее нужно создать проект.
Проект позволяет управлять одной или несколькими персональными страницами BioLinks (количество допустимых персональных страниц зависит от выбранного тарифа) и сокращенными ссылками.
В зависимости от выбранного тарифа Вы можете создать один проект (в тарифе «Free»), или несколько проектов — смотрите условия действующих тарифов на главной странице) приложения.
Создание новой страницы
Созданный Вами проект нужен для размещения Ваших страниц и сокращенных ссылок.
В зависимости от выбранного тарифа Вы можете создать одну страницу (в тарифе «FREE»), или несколько страниц — смотрите условия действующих тарифов на странице тарифов приложения.
Создание новой сокращенной ссылки
Созданный Вами проект нужен для размещения Ваших страниц и сокращенных ссылок.
В зависимости от выбранного тарифа Вы можете создать до 15 коротких ссылок (в тарифе «Free»), или более (в премиальных тарифах) — смотрите условия действующих тарифов на главной странице) приложения.
Тарифные планы и оплата
При первоначальном создании профиля Вам автоматически выдается бесплатный тариф «FREE», который Вы можете сменить на более высокий «PERSONAL» или «BUSINESS» в любое время.
Условия всех тарифов смотрите на странице тарифов.
Для оплаты используется надежный процессинговый центр, на странице которого можно выбрать подходящий Вам метод оплаты и совершить безопасный платеж:
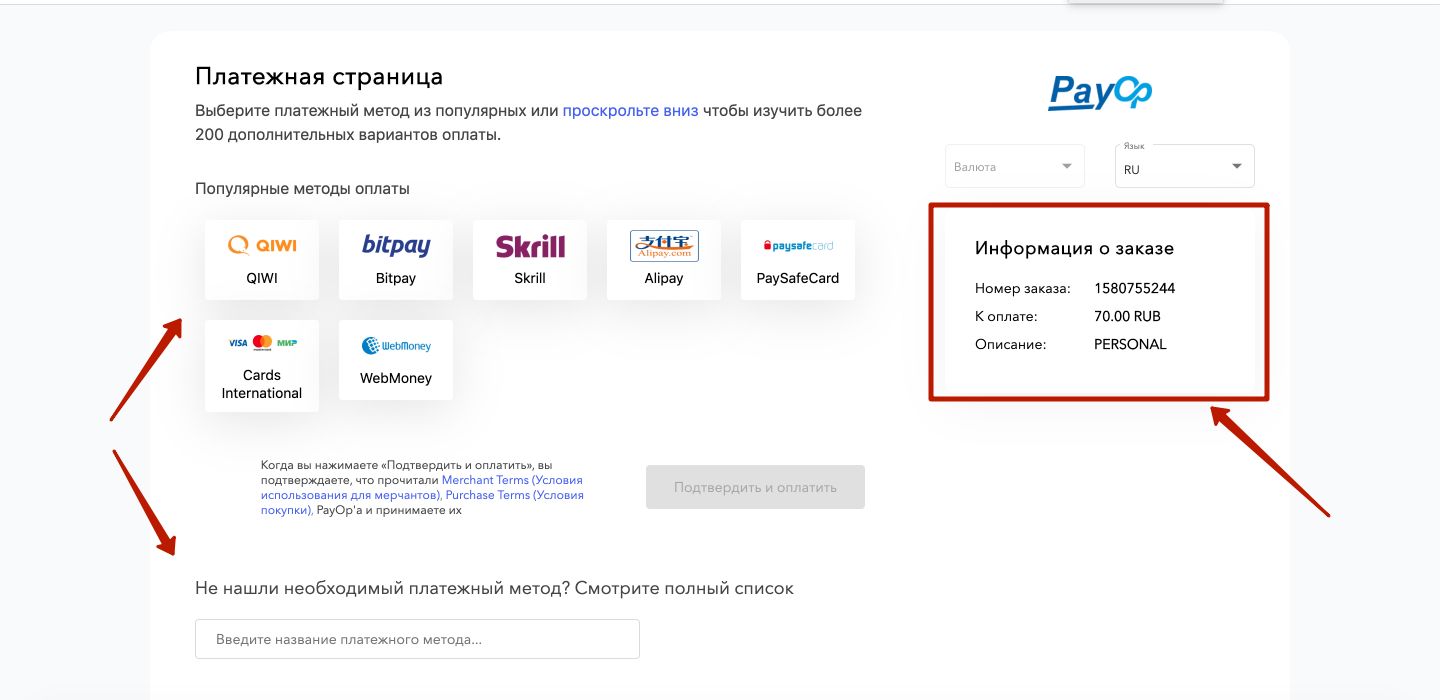
Общий вид Вашей страницы на BioLinks
На странице Вашего проекта находится список всех созданных Вами персональных страниц и коротких ссылок. Отсюда можно перейти к редактированию персональной страницы, или редактированию короткой ссылки. Здесь же можно деактивировать (сделать недоступными) или обратно активировать Ваши персональные страницы и короткие ссылки — для этого требуется передвинуть переключатель Изменить статус в нужное Вам положение.
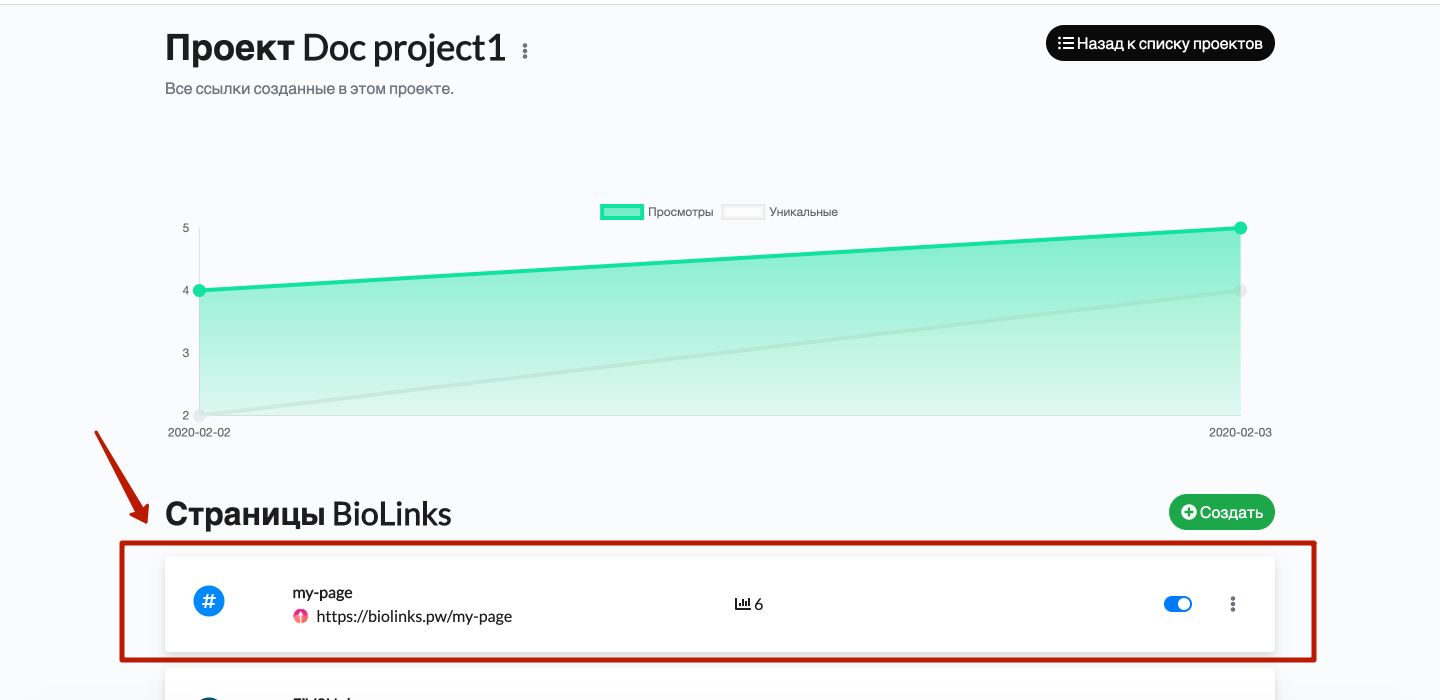
Вы можете настроить следующие параметры своей персональной страницы:
- название страницы, оно же является ссылкой на Вашу страницу
- видимость страницы (доступна ли страница из интернета по ссылке)
- изображение или аватар для страницы
- заголовок страницы
- описание страницы
- добавление ссылок на ваши ресурсы в Сети — сайты, интернет-магазины, каналы на YouTube и другие
- настройка цвета текста заголовка и описания
- настройка фона страницы
- отображение логотипа BioLinks внизу страницы (доступно не для всех тарифов, см. тарифные планы)
- добавление собственного логотипа (доступно не для всех тарифов, см. тарифные планы)
- добавление прямой ссылки на Ваш сайт в интернете (доступно не для всех тарифов, см. тарифные планы)
- добавление идентификатора Google Analytics
- добавление пикселя Facebook (доступно не для всех тарифов, см. тарифные планы)
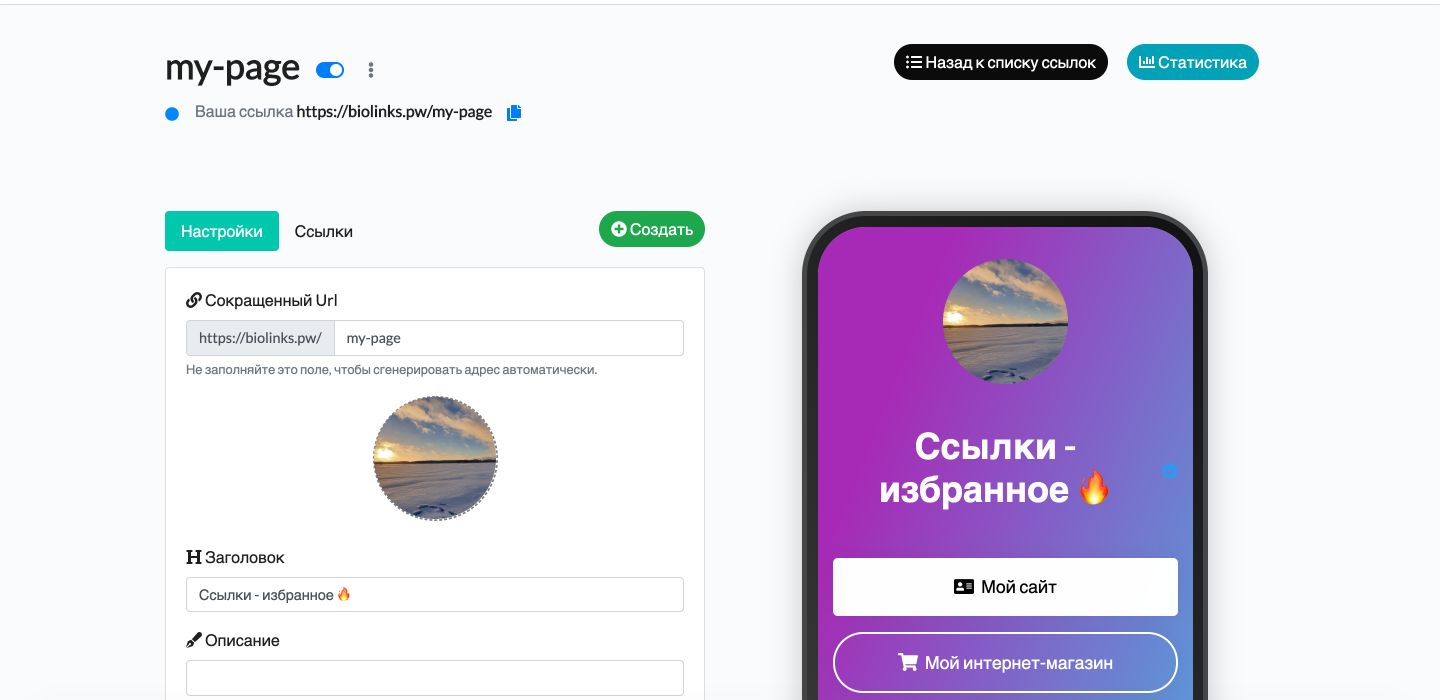
Настройки страницы
Вы можете настроить следующие параметры своей персональной страницы:
- название страницы, оно же является ссылкой на Вашу страницу
- видимость страницы (доступна ли страница из интернета по ссылке)
- изображение или аватар для страницы
- заголовок страницы
- описание страницы
- добавление ссылок на ваши ресурсы в Сети — сайты, интернет-магазины, каналы на YouTube и другие
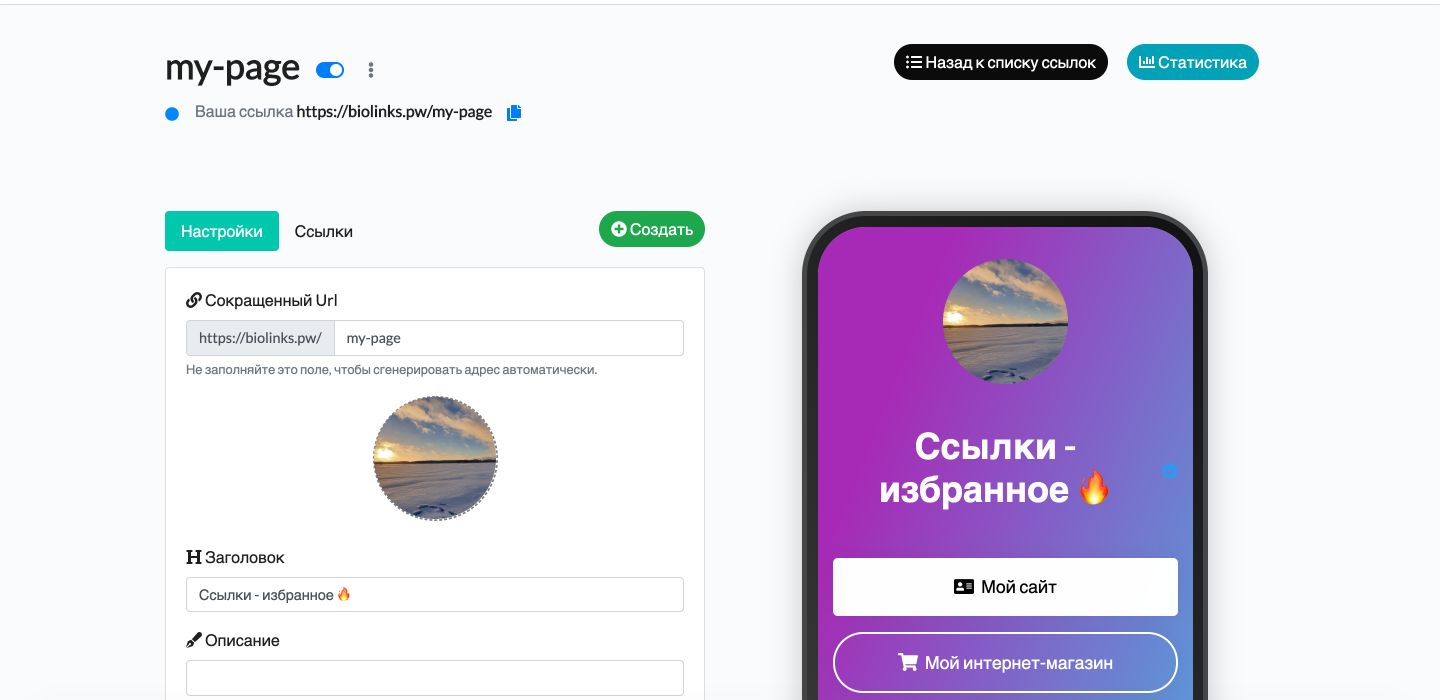
- настройка цвета текста заголовка и описания
- настройка фона страницы
- отображение логотипа BioLinks внизу страницы (доступно не для всех тарифов, см. тарифные планы)
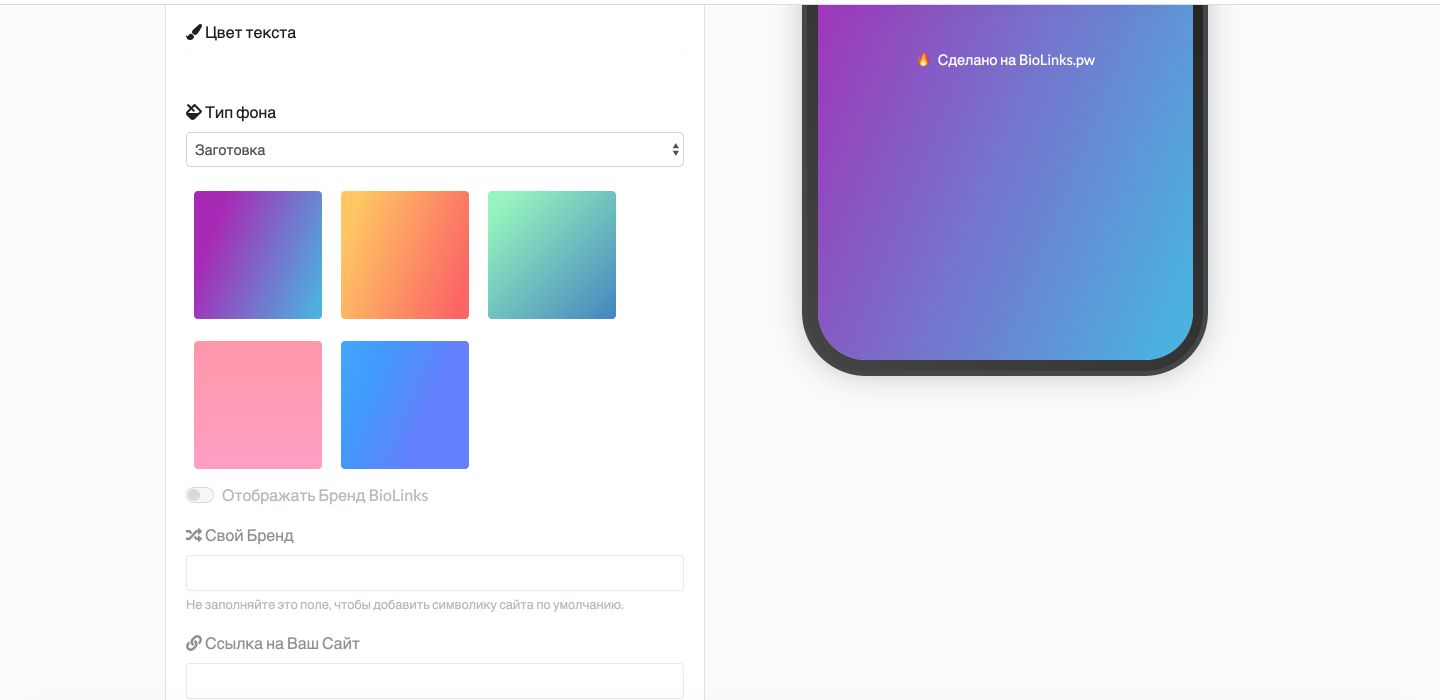
- добавление собственного логотипа (доступно не для всех тарифов, см. тарифные планы)
- добавление прямой ссылки на Ваш сайт в интернете (доступно не для всех тарифов, см. тарифные планы)
- добавление идентификатора Google Analytics
- добавление пикселя Facebook (доступно не для всех тарифов, см. тарифные планы)
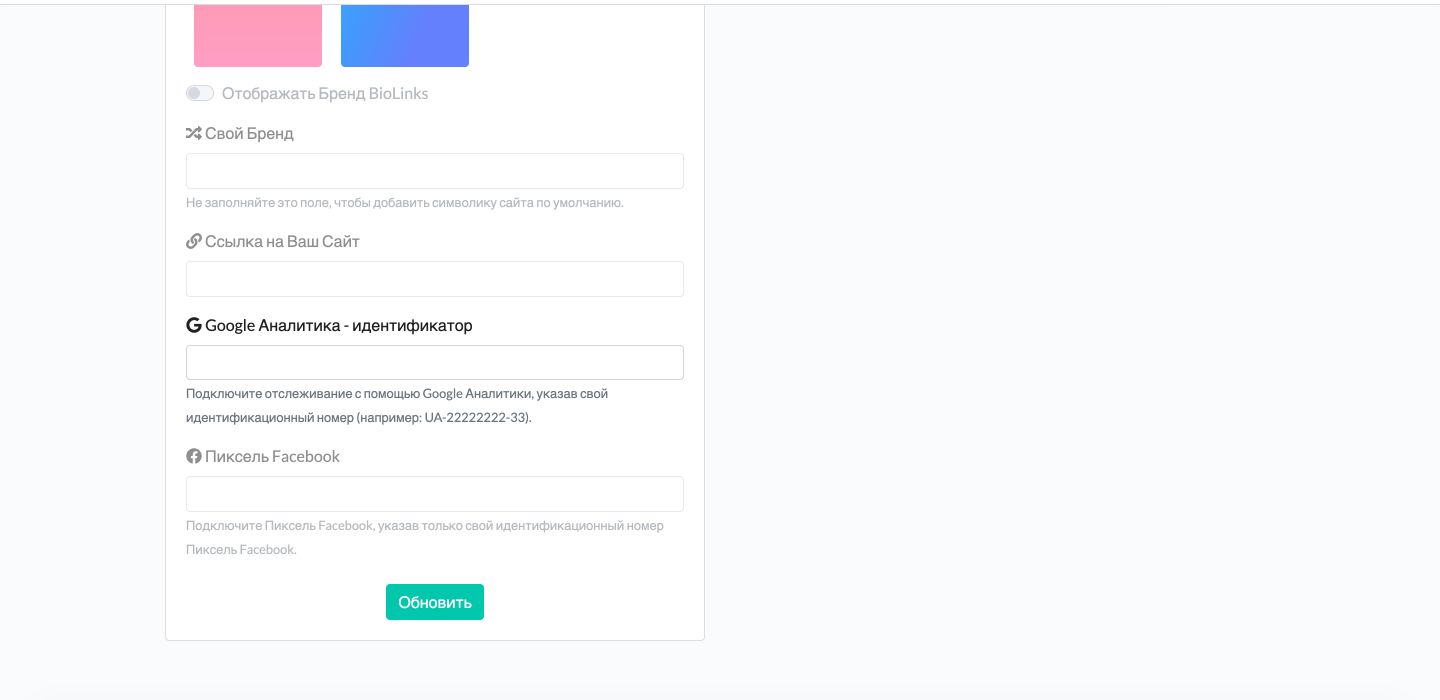
Добавление ссылок на страницу
Добавленные Вами на ваш сайт ссылки будут отображаться в виде кнопок, внешний вид которых можно настроить.
В зависимости от выбранного тарифного плана Вы можете добавить от 15 до неограниченного числа ссылок на свою персональную страницу в BioLinks.
Для добавления ссылок нажмите Создать:
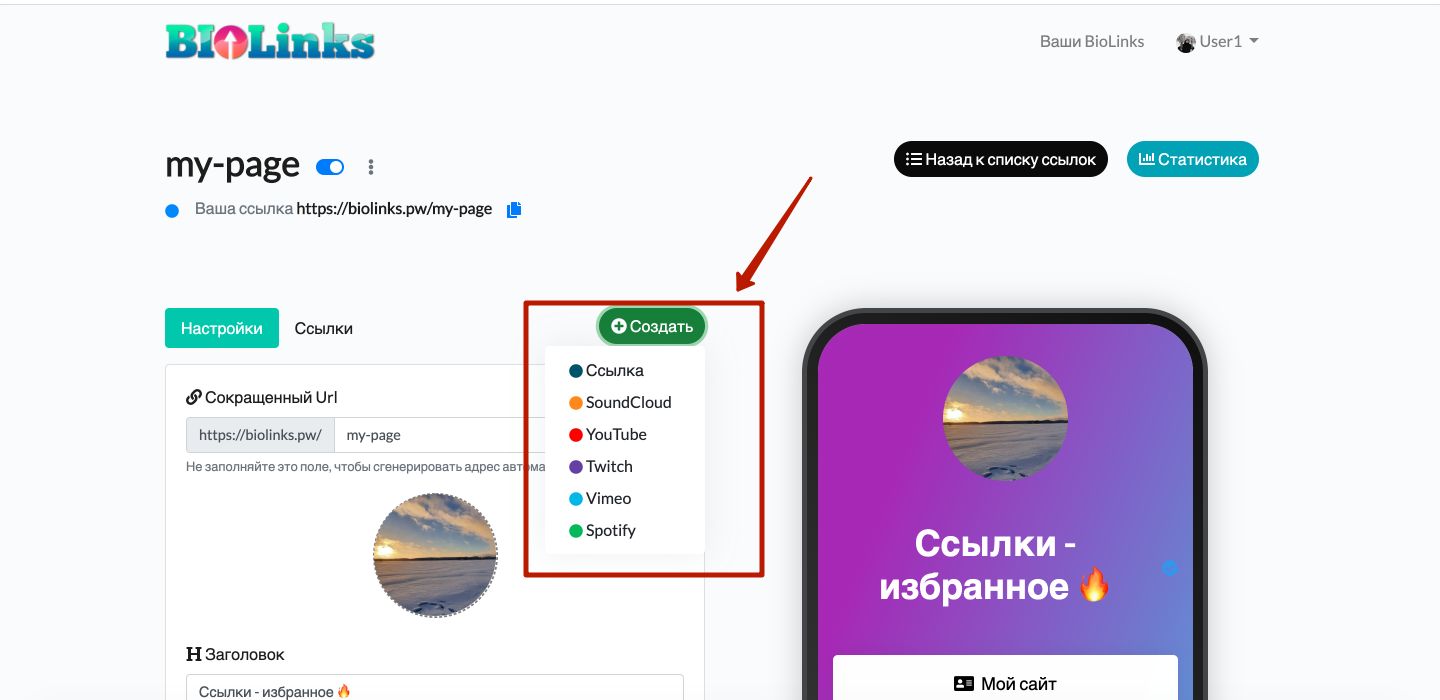
Вы можете добавить не только стандартные ссылки на свои ресурсы (личный сайт, интернет-магазин и прочее), но и ссылки на свой медиа-контент — видео на YouTube, TikTok, Twitch, Vimeo, аудио-треки на SoundCloud и Spotify. Эти видео и аудио-треки будут встроены на Вашу персональную страницу в BioLinks, и посетители страницы смогут их воспроизвести непосредственно на Вашей странице.
Редактирование созданных ссылок
Все созданные для данной страницы ссылки можно увидеть, перейдя в закладку Ссылки:
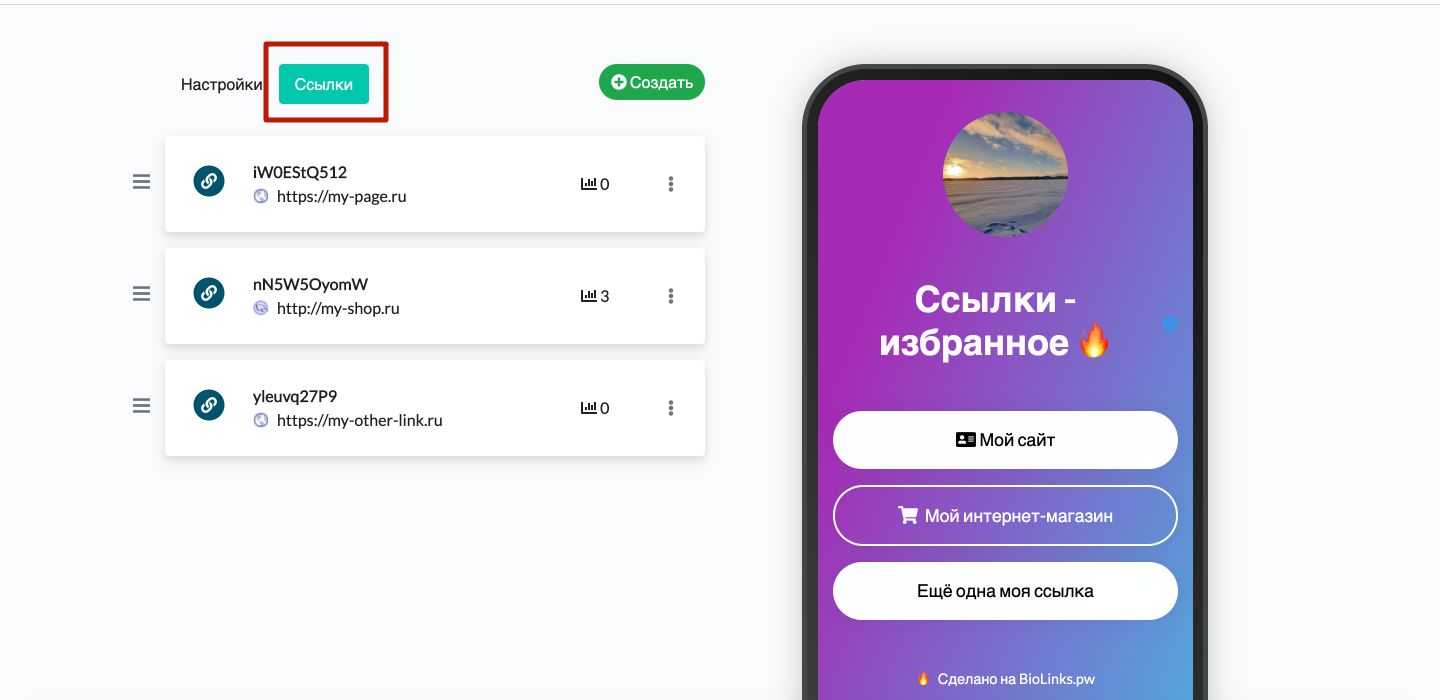
Порядок расположения ссылок на странице можно поменять, перетащив соответствующую кнопку в нужное место:
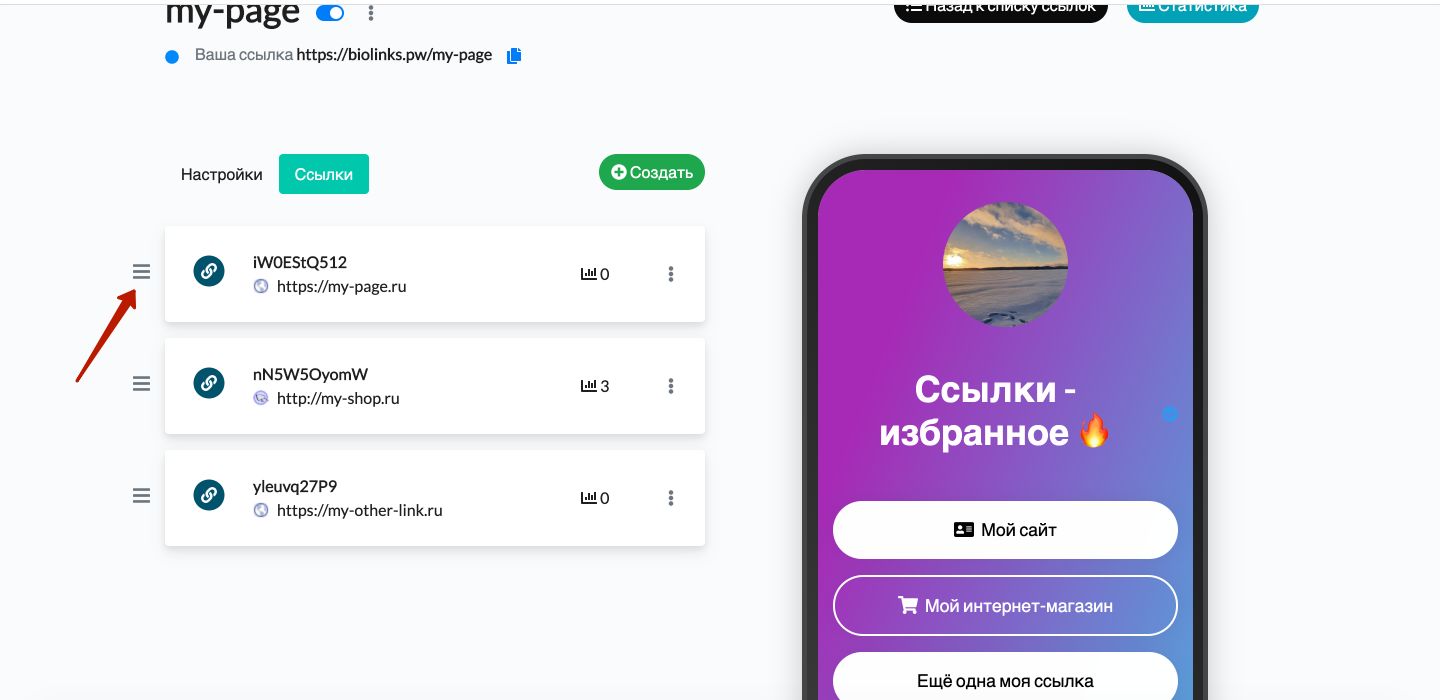
Обзор страницы статистики
Для пользователей BioLinks доступны следующие статистические данные:
- количество просмотров и уникальных посетителей в сумме по всем страницам и ссылкам проекта
- количество просмотров и уникальных посетителей по каждой из созданных персональных страниц
- количество просмотров и уникальных посетителей по каждой из созданных сокращенных ссылок
При выборе пункта меню Статистика напротив каждой из созданных Вами ссылок осуществляется переход на страницу статистики.
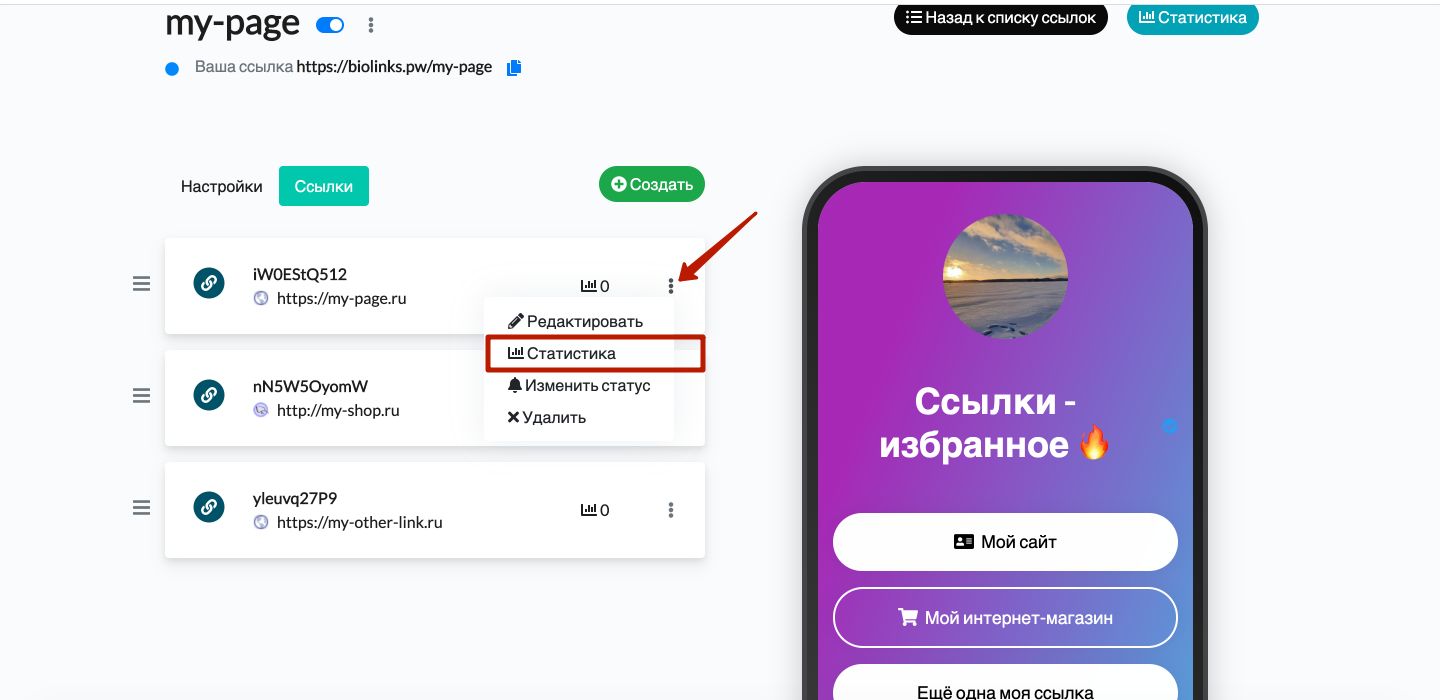
Выберите временной промежуток для отображения статистики по нему:
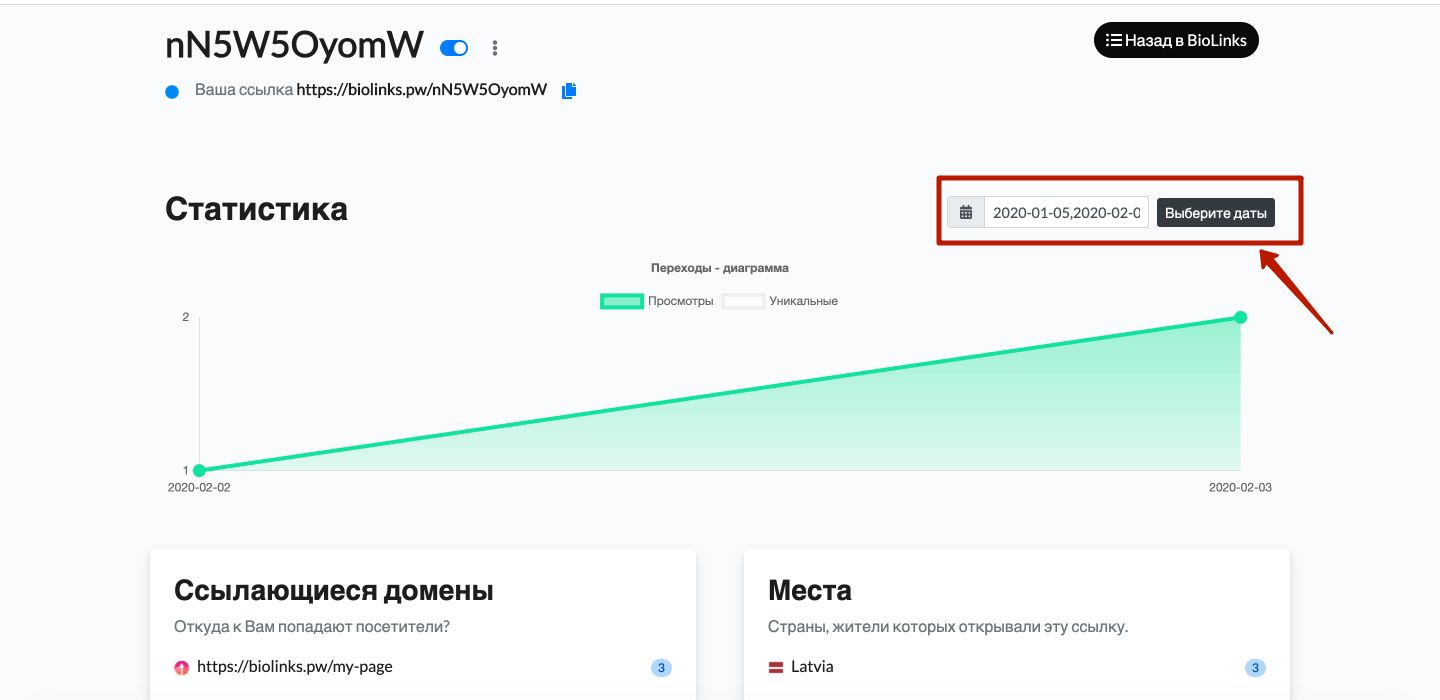
На странице доступны следующие данные:
- количество просмотров и уникальных посетителей, в виде временной диаграммы
- url ссылающихся доменов
- данные геолокации посетителей
- тип браузера посетителей
- тип операционной системы посетителей
Документация для администратора
Обзор панели администратора
Доступ в панель администратора осуществляется кликом на имя профиля администратора:
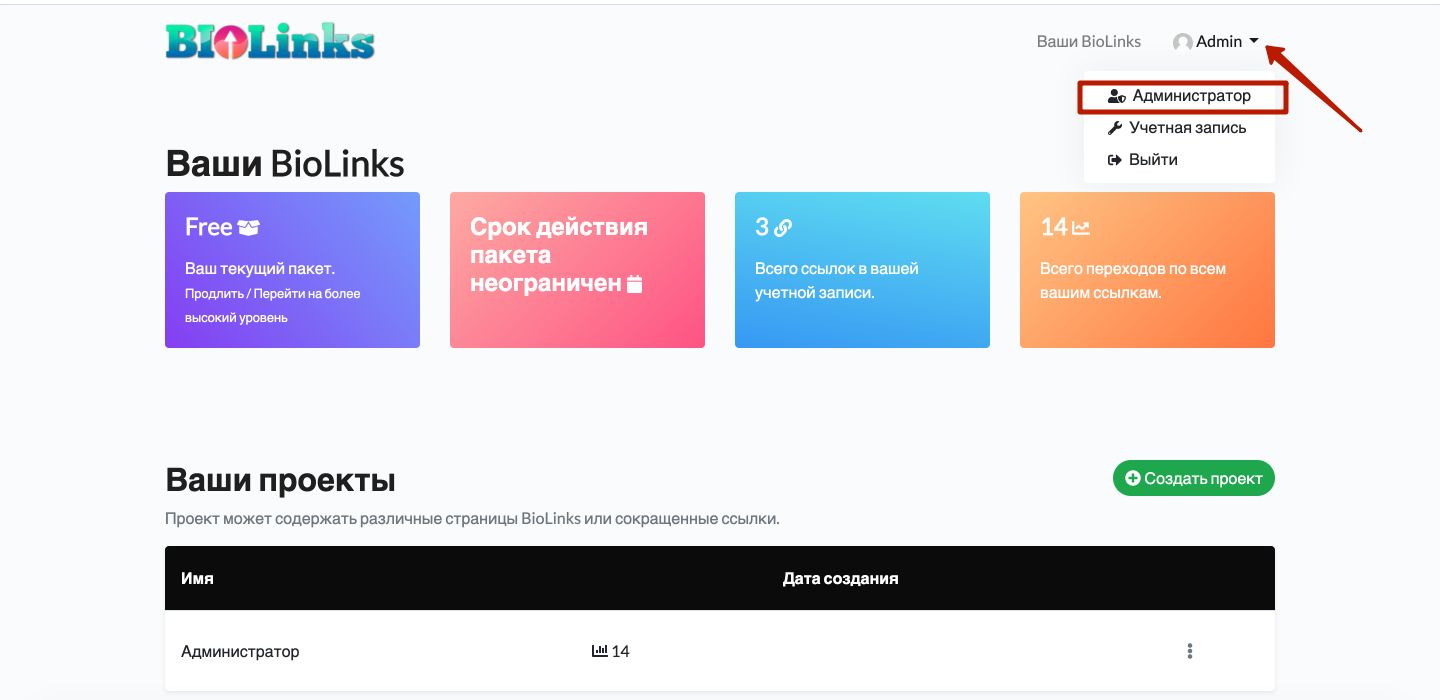
Общий вид панели администратора показан ниже. Здесь администратор может:
- просматривать список последних 5-ти зарегистрировавшихся пользователя
- просматривать список последних 5-и произведенных пользователями оплат
- добавить нового пользователя вручную, нажав знак плюс в верхней части
- отредактировать данные пользователя, нажав знак меню (три вертикальные точки) напротив записи пользователя
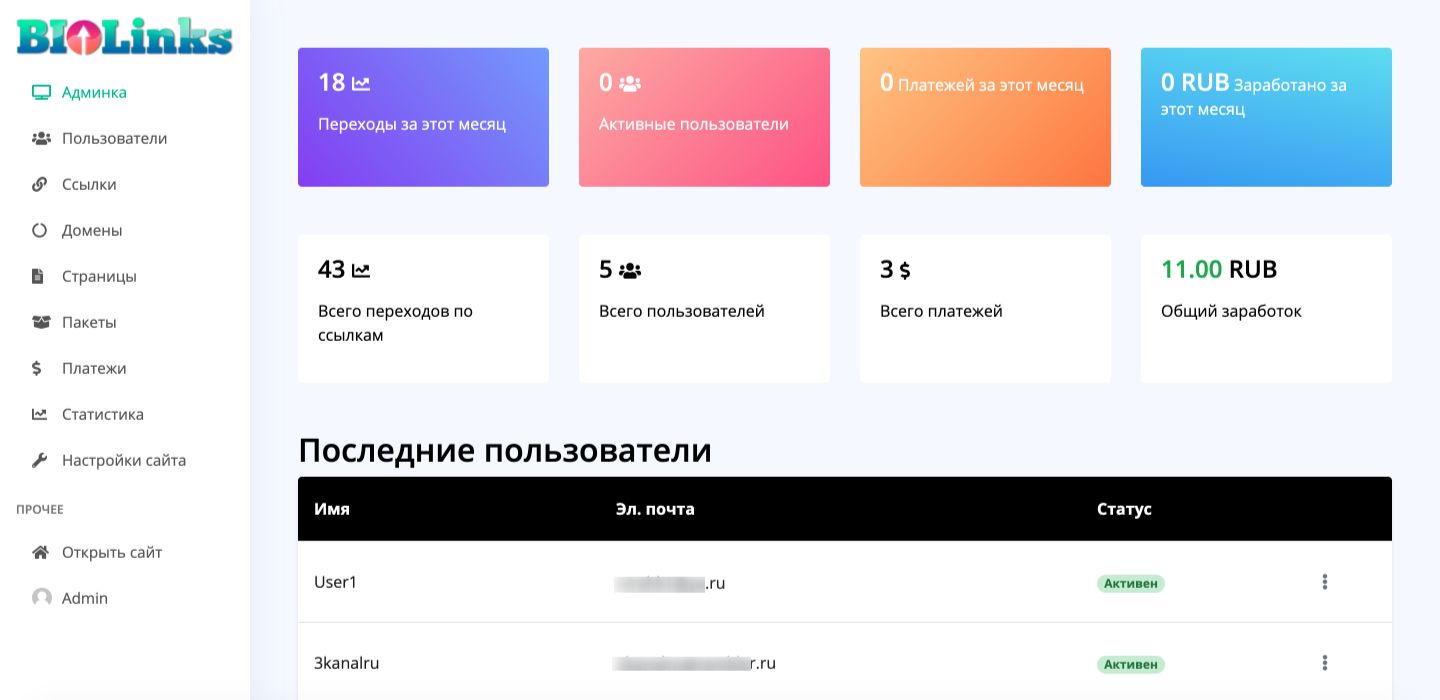
Просмотр и редактирование данных пользователей
Осуществляется из раздела левого бокового меню «Пользователи»
Администратор имеет возможность редактировать все данные пользователя, а также удалить профиль пользователя.
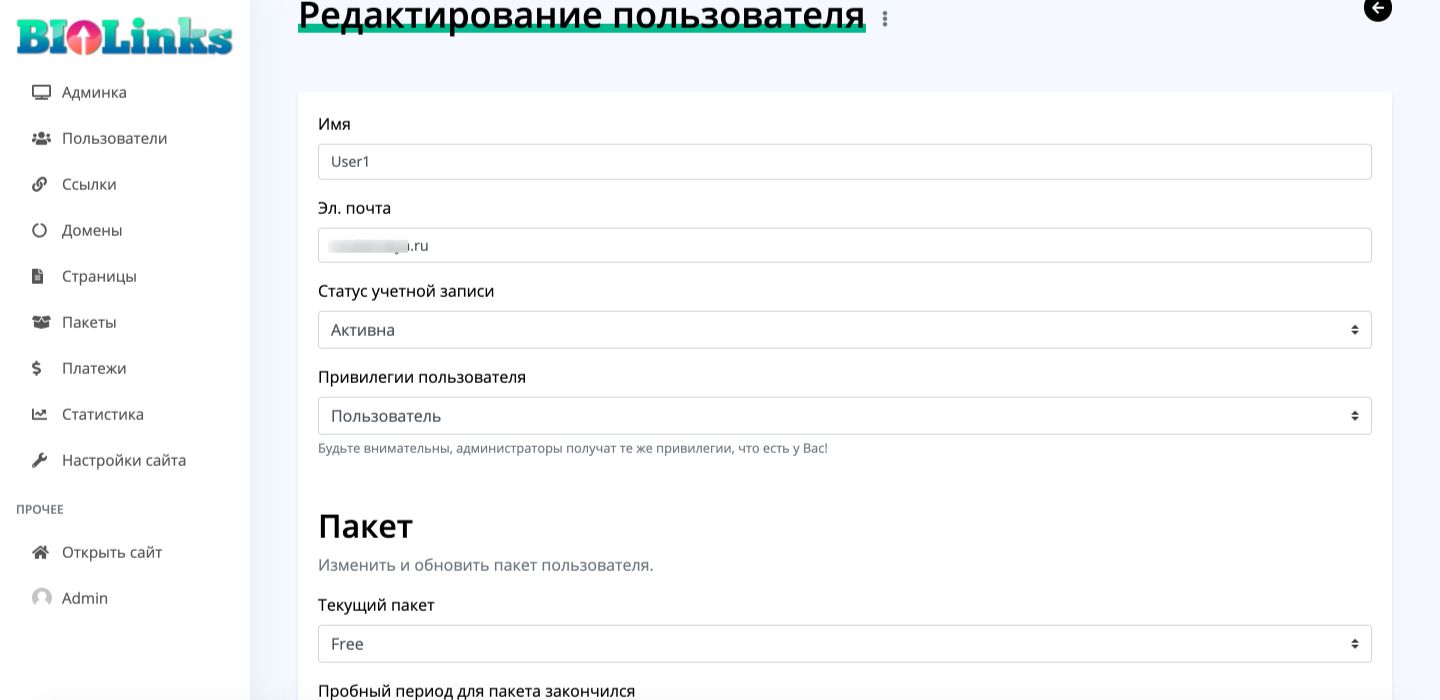
Страницы и ссылки пользователей
Управление страницами и ссылками пользователей осуществляется из раздела левого бокового меню «Ссылки»
На панели управления выводится список всех созданных пользователями страниц, ссылок и коротких ссылок. Администратор имеет возможность перейти по каждой из ссылок, а также удалить любую из них.
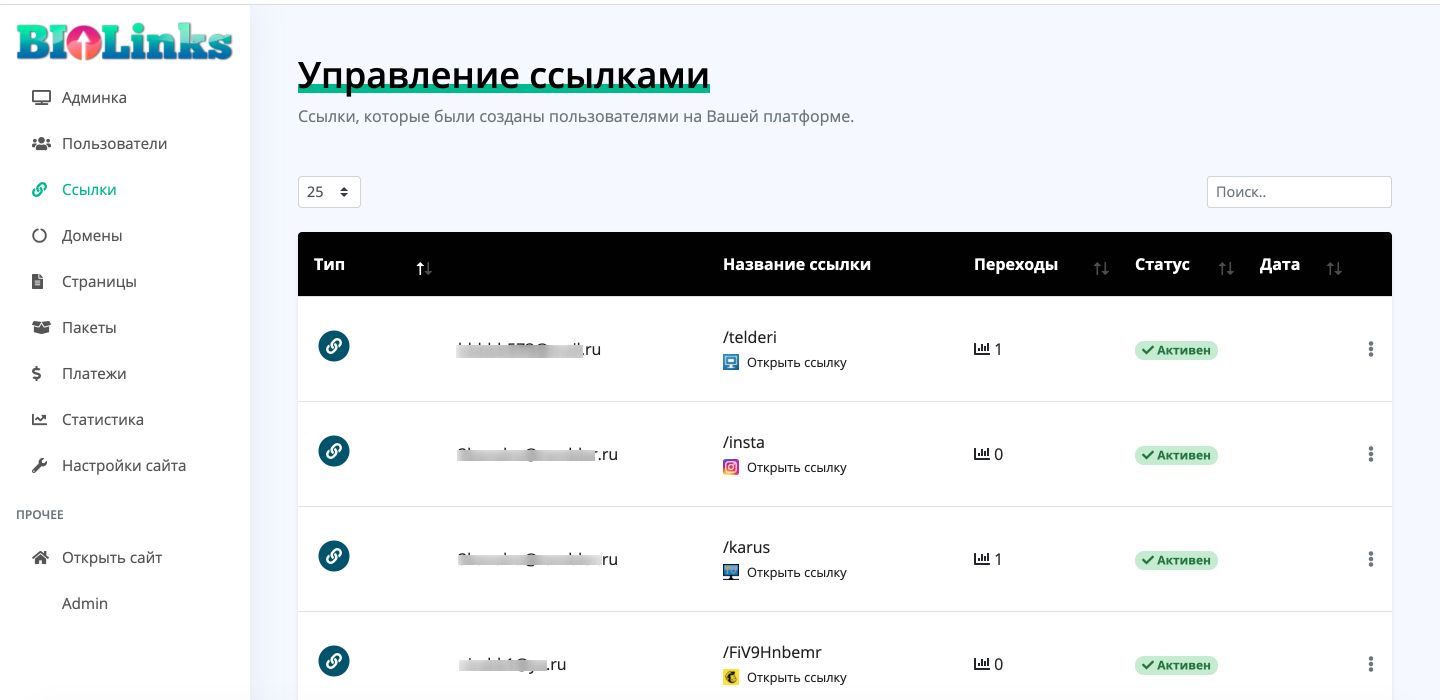
Управление доменами
Страница админ панели «Домены» служит для добавления администратором приложения дополнительных доменов.
Администратор может добавить в приложение свои домены (к которым у него есть доступ). И тогда пользователи смогут создавать страницы и ссылки, используя не только основной, но и дополнительные домены.
Как добавить домен?
- Если приложение размещено на Shared hosting:
Необходимо добавить новый домен через панель управления хостинга. Например, если на хостинге используется cPanel, то добавлять домен нужно в раздел Addon Domain. При этом корневая директория, на которую направлен новый домен, должна совпадать с корневой директорией основного домена.
- Если приложение размещено на VPS или выделенном сервере:
Убедитесь, что новый домен корректно привязан к серверу. При этом корневая директория, на которую направлен новый домен, должна совпадать с корневой директорией основного домена. Для сервера Apache файлы конфигурации доменов обычно находятся здесь: /etc/apche2/sites-enabled/
После настройки дополнительного домена на хостинге, доменное имя добавляется нажатием на кнопку «Добавить домен» на странице управления доменами:
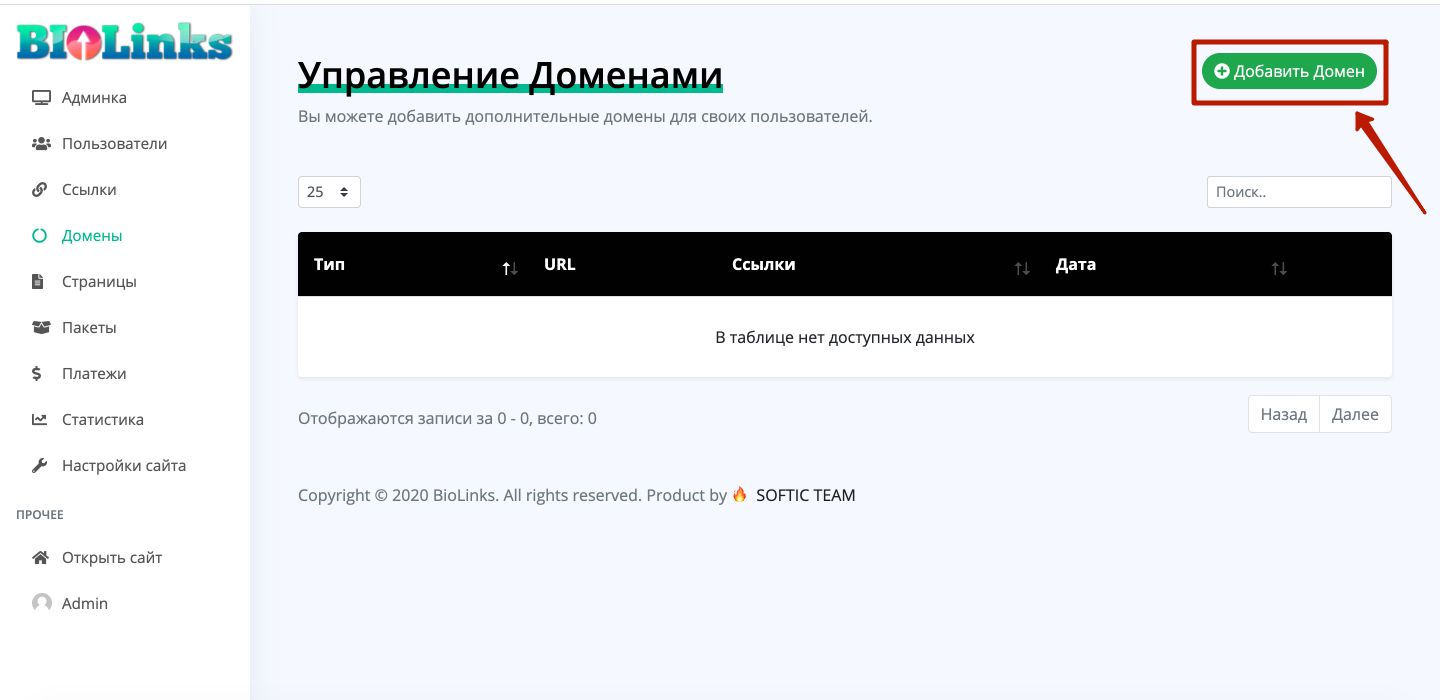
Добавление и редактирование страниц сайта
Управление собственными (техническими) страницами приложения осуществляется из раздела левого бокового меню «Страницы». Такими страницами могут быть, например, условия использования сервиса, политика конфиденциальности и другие.
Выберите «Редактировать» напротив нужной страницы.
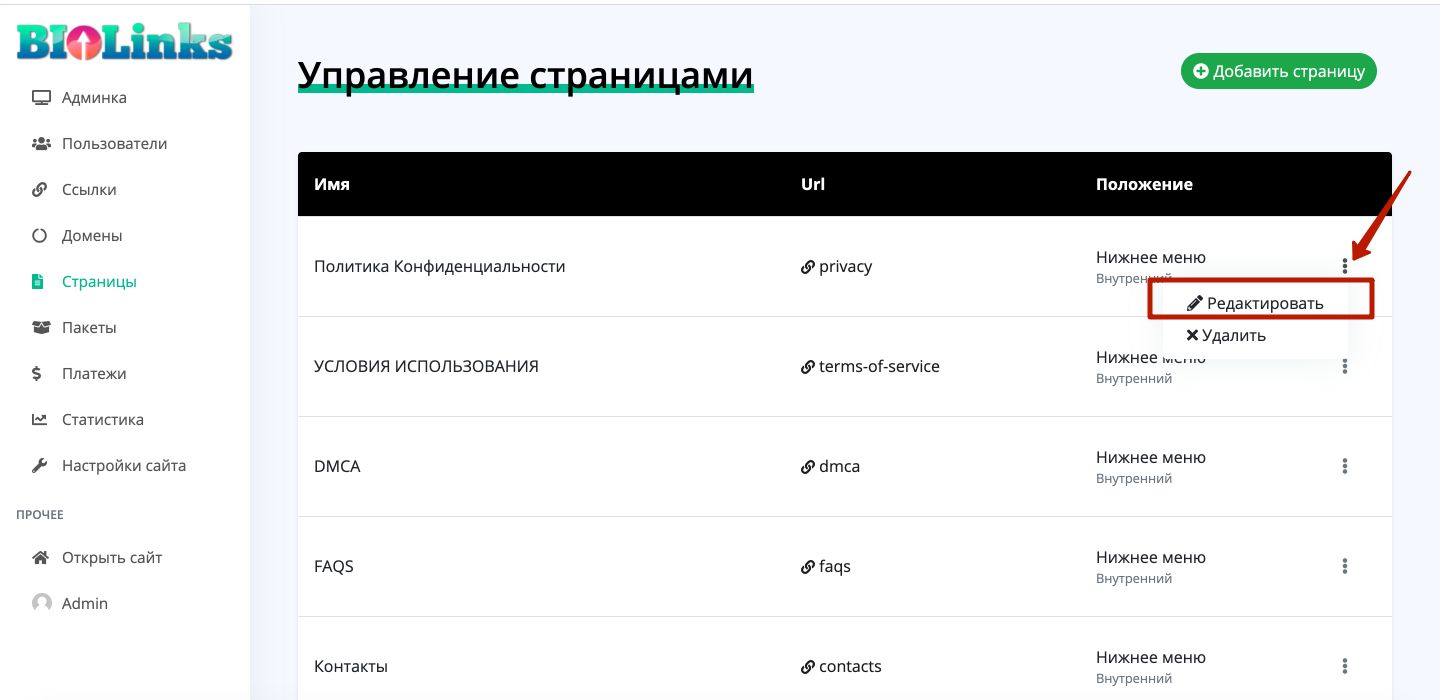
Управление тарифными планами
Управление тарифными планами осуществляется из раздела левого бокового меню «Пакеты»
В этом разделе администратор может добавить новый тарифный план или отредактировать уже существующие.
Тариф Custom
Этот специальный тариф можно назначить какому-либо конкретному пользователю. Тариф назначается пользователю (или нескольким пользователям) на странице Просмотр и редактирование данных пользователей, в режиме редактирования данных пользователя. А затем тариф Custom настраивается так же, как и остальные тарифные планы.
Основные настройки
Настройка внешнего вида и функций сайта, на котором расположен BioLinks, производится из левого бокового меню «Настройки сайта».
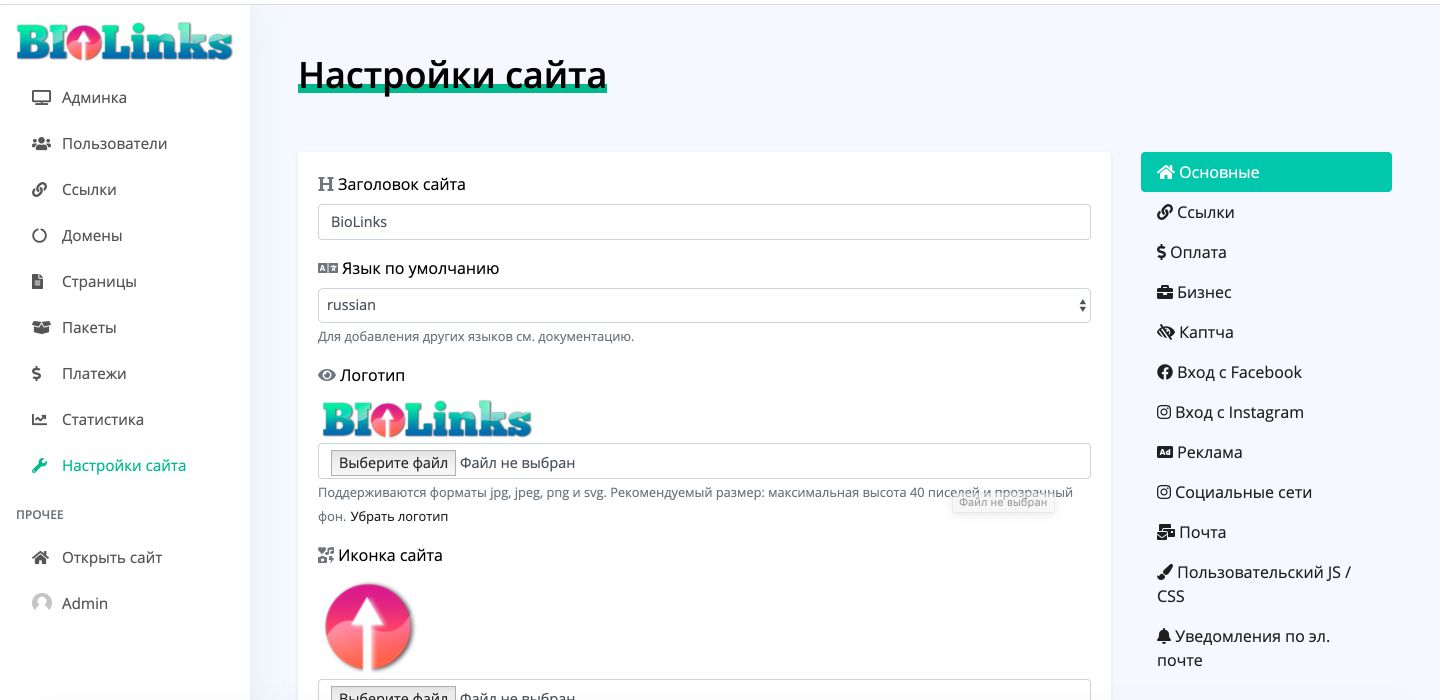
Используйте меню справа для перехода на подразделы настроек сайта.
Ссылки и домены
Управление url, которые вводят пользователи, осуществляется из меню «Настройки сайта» -> «Ссылки».
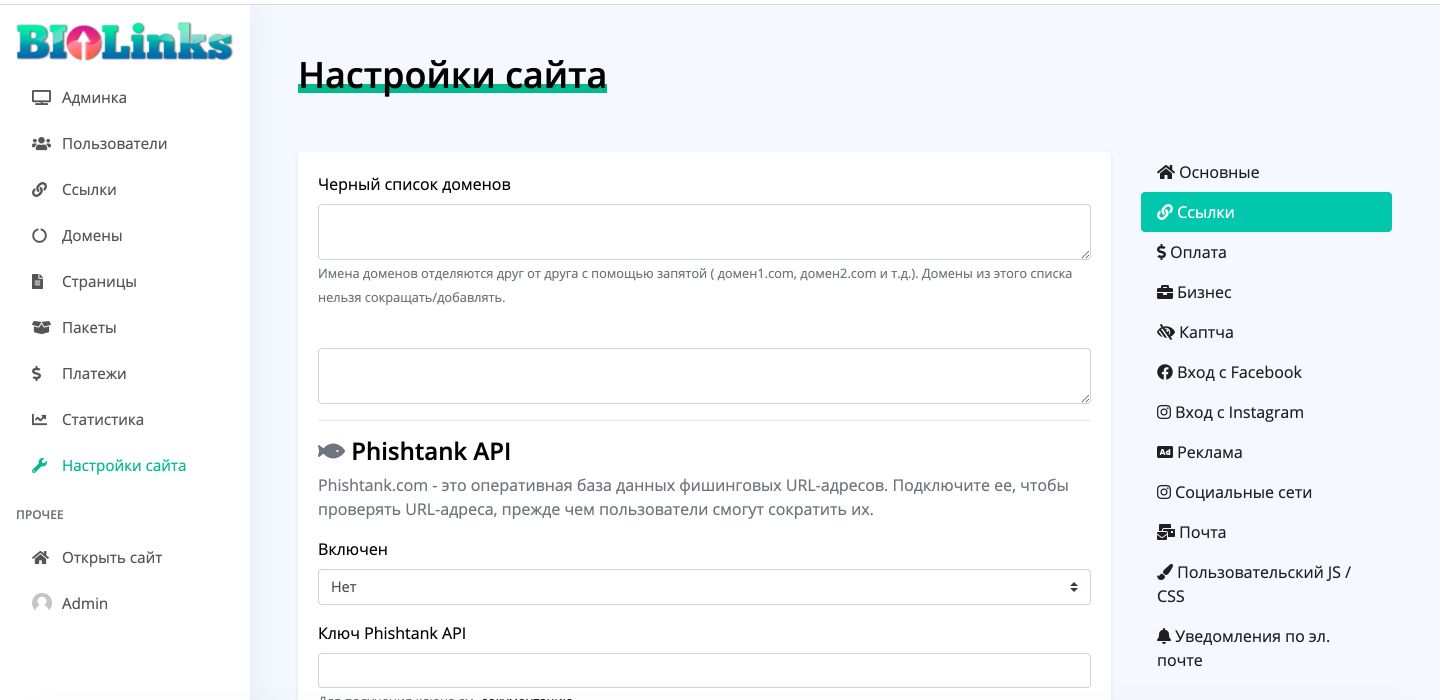
Google Safe Browsing
Сервис Google Safe Browsing позволяет проверять вводимые пользователями url на безопасность, запрещая ввод вредоносных url. Для подключения к Google Safe Browsing выполните следующие шаги:
- Зайдите в Google Developers Console
- Найдите SafeBrowsing API в меню Library (Библиотеки) и отметьте его как активный
- На странице Credentials (Ключи) нажмите Create Credentials (Создать ключ) и выберите API-ключ
- Скопируйте API-ключ и вставьте в поле «Google Safe Browsing API Key».
Подключение платежных систем
Настройка платежных шлюзов осуществляется из меню «Настройки сайта» -> «Оплата».
Для приема оплаты на сайте возможно подключение PayPal, Stripe и PayOp.
- Войдите в Ваш аккаунт в PayOp
- Создайте новый проект в разделе Projects
- Скопируйте публичный и секретный API-ключи и вставьте их в поля PayOp на странице админ панели «Оплата»
(Наличие подключенных шлюзов уточняйте через комментарии.)
Добавление реквизитов для выставления счетов на оплату
Вы можете настроить автоматическую генерацию счетов на оплату в меню «Настройки сайта» -> «Бизнес».
Для этого добавьте реквизиты своей компании в соответствующие поля.
Добавление капчи
Для блокировки входящего спама Вы можете настроить Google капчу в меню «Настройки сайта» -> «Каптча».
Этапы настройки Google капчи:
- Перейдите в Recaptcha Admin Panel в своем аккаунте Google
- Выберите reCAPTCHA v2
- Заполните необходимые поля на странице
- Скопируйте Site Key (публичный ключ) и Secret Key (секретный ключ)
- Вставьте ключи в соответствующие поля на странице админ панели «Каптча»
Подключение авторизации через Facebook и Instagram
Для настройки авторизации пользователей с помощью соцсетей используйте формы в меню «Настройки сайта» -> «Вход с Facebook» и «Вход с Instagram».
- Войдите на страницу Instagram Developer -> Manage Clients
- Кликните на кнопку Register a New Client
- В поле Valid redirect URIs, добавьте URL вашего сайта в следующем формате https://yourdomain.com/login/instagram (заменить yourdomain.com на Ваш домен)
- Заполните остальные обязательные поля и нажмите Register
- Выберите только что созданного Клиента если вы еще не там
- Скопируйте ключи Client ID и Client Secret
- Вставьте оба ключа на странице админ панели «Вход с Instagram»
- Выберите «Да» в поле «Включен» и сохраните изменения
Настройка исходящей почты
Настройка параметров исходящей почты осуществляется из меню «Настройки сайта» -> «Почта».
Если почтовые уведомления, которые отправляются с сайта (если они настроены в админ панели), не доходят до получателей, Вы можете настроить отправку писем с использованием протокола SMTP. Для этого заполните поля на странице «Настройки сайта» -> «Почта». Параметры SMTP для вашего сайта можно узнать в службе поддержки Вашего хостинга.
Создание почтовой рассылки
Настройка рассылки уведомлений осуществляется из меню «Настройки сайта» -> «Уведомления по эл. почте».
Для того, чтобы Вы смогли получать уведомления на почту при регистрации нового пользователя и/или при совершении пользователем оплаты, внесите один или несколько Ваших email-адресов в поле «Адреса рассылки», и отметьте те типы уведомлений, которые Вам требуются.
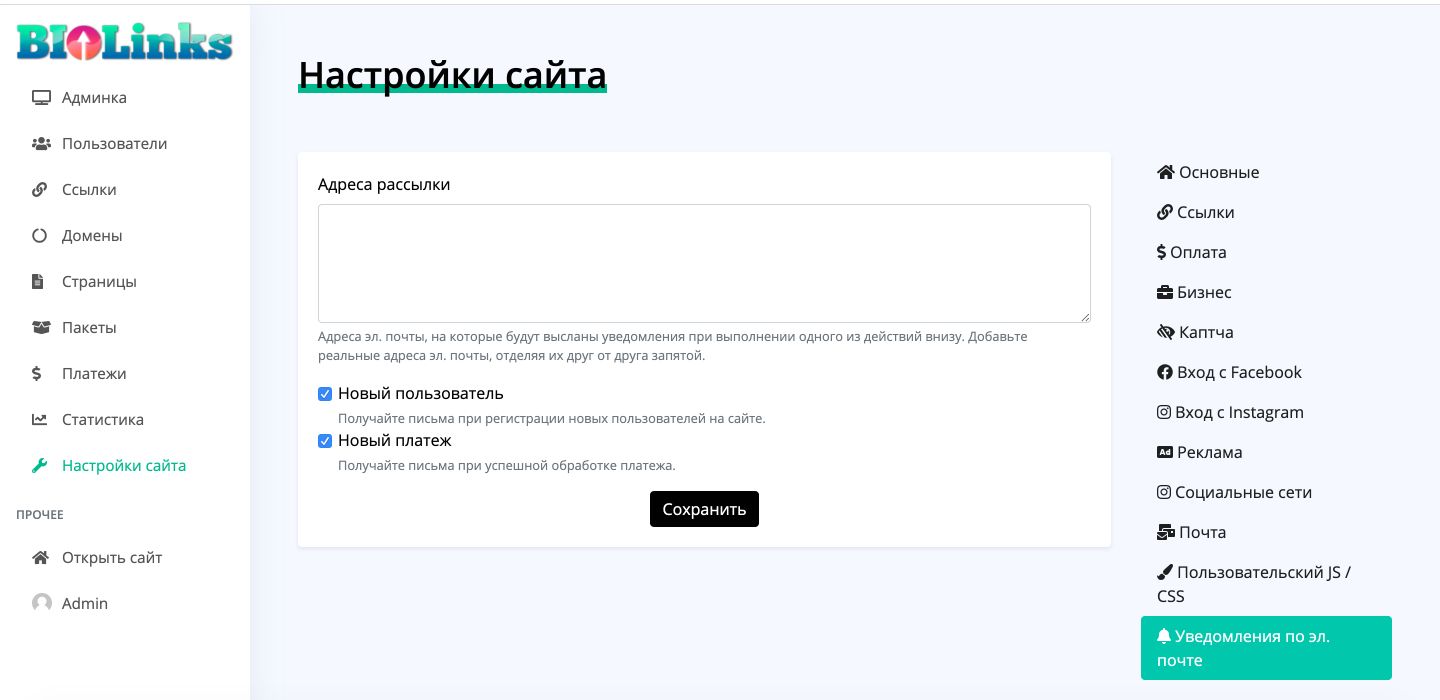
Хочу такой же сервис для себя
Если Вы хотите такой же сервис для личного использования или для своих коллег, обращайтесь через контактную форму или комментарии к этой статье.